Step 1
Point your cursor to start, press run and type "mspaint" into the dialogue box.
Step 2
On the program hit the file button, go to open, and select the Microsoft paint pictures that you would like to edit.
Step 3
On top press image and select stretch/skew. Alternatively you can hit ctrl + w.
Step 4
To adjust the width of Microsoft paint pictures, enter a higher or lower number in the horizontal box and press OK.
Step 5
To adjust the height of Microsoft paint pictures, enter a higher or lower number in the vertical section and click OK.
- Resize Digital Pictures Quickly
- Open the folder that contains the pictures you want to resize. In Thumbnail view, right-click any picture you want to resize, and click Resize Pictures.
- In the Resize Pictures dialog box, click the size you want your photo to be, and click OK. In general, Small is a good selection for most of your needs, such as e-mailing pictures or posting them to a Web site.
- The original file is still intact and a new, resized file has been added to the same folder.

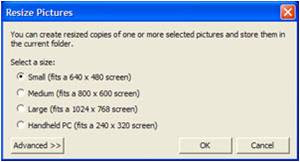
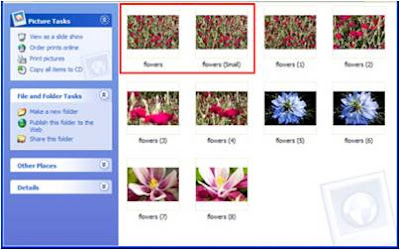
- Resize multiple photos at once
Advanced features
Image Resizer includes some additional advanced features. Click the Advanced tab to show the following options:
- Custom lets you manually set the size you want for your photos.\
- Make pictures smaller but not larger constrains resizing to only sizes smaller than the original photo.
- Resize the original pictures (don't create copies) permanently applies resizing to your original photo.
You can resize your photos by exporting, emailing, or uploading your photos
- Resize by exporting
The result is newly resized copies of your photos, saved to your hard drive. During the export process, you can adjust both the "Image Size Options" and the "Image Quality" settings in the "Export to Folder" screen.
- Resize by emailing
- Resize by uploading to Web Albums
If you're sharing a large number of photos, you may not want to upload all of the photos at their original size.


No comments:
Post a Comment